How to Install on Chrome and Auto-Add Offers
Download the CardPointers extension from the Chrome Web Store
The iPhone, iPad, and Mac versions of the CardPointers app come with the Safari extension built-in, but you can also download a Chrome version to run on any PC (as well as Android, see below):
https://chrome.google.com/webstore/detail/cardpointers-x/hlambnnbnnjkabpgemeompijpdliimkm
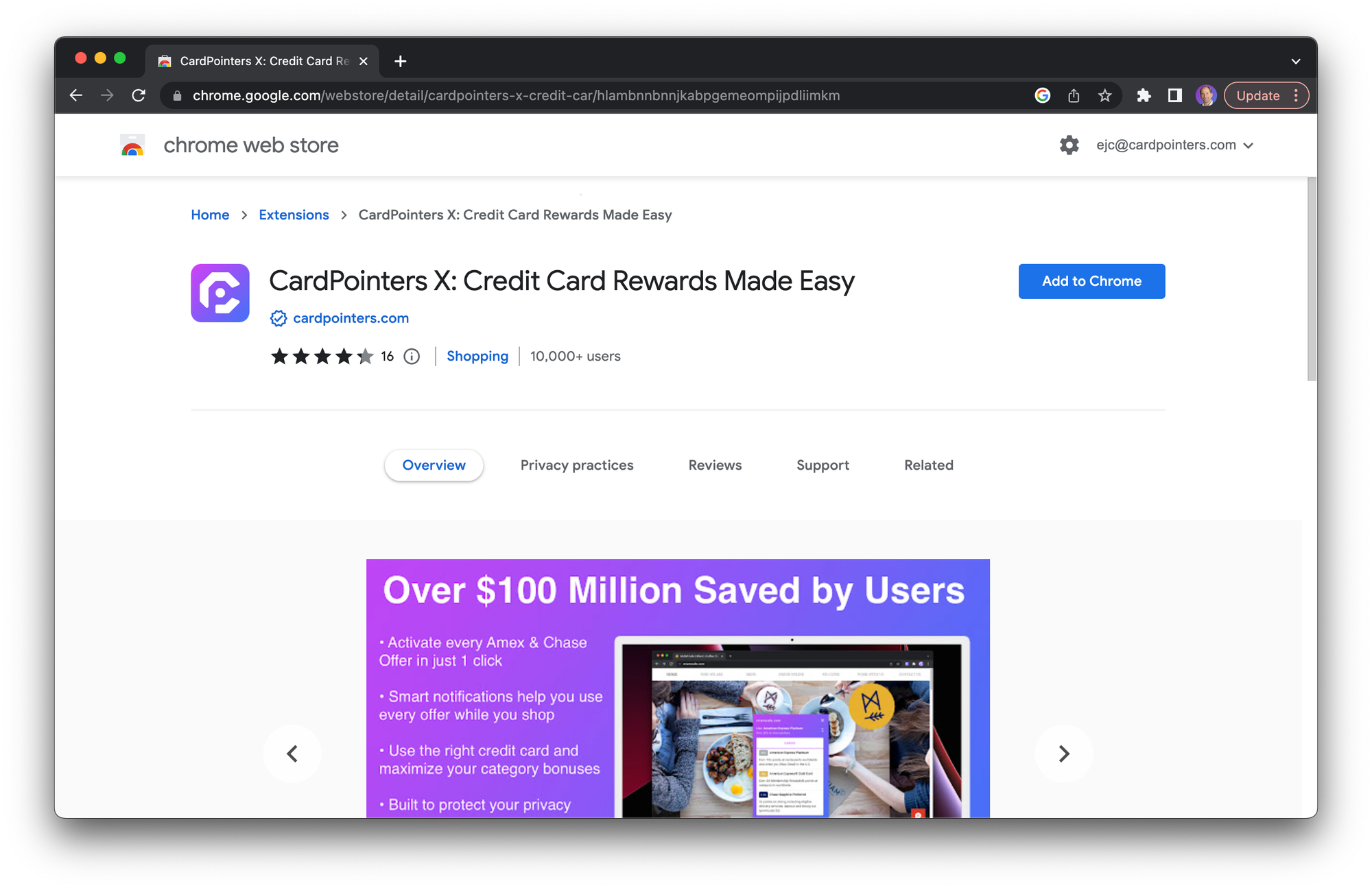
- Click on the Add to Chrome button
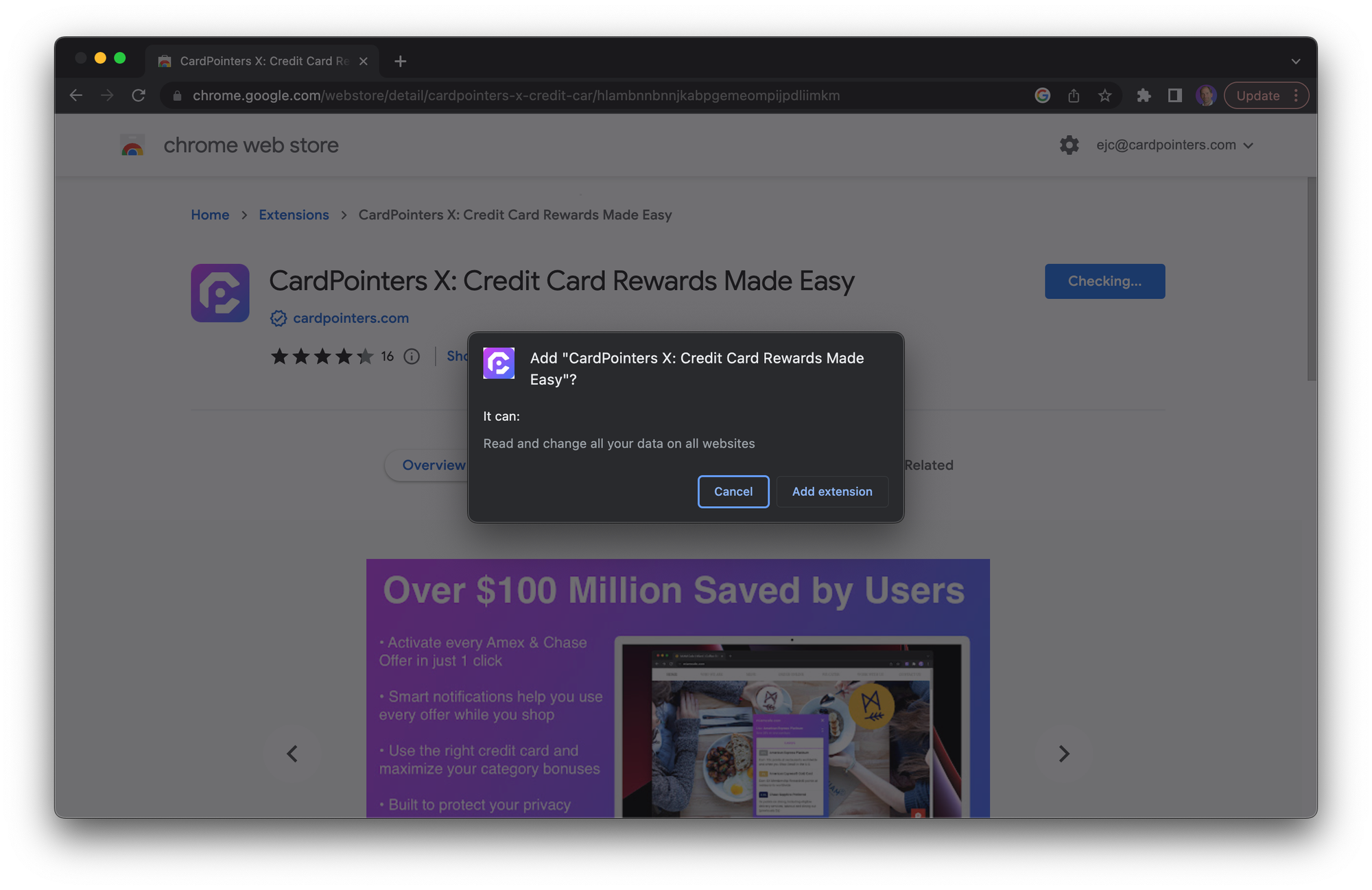
- Click on Add extension
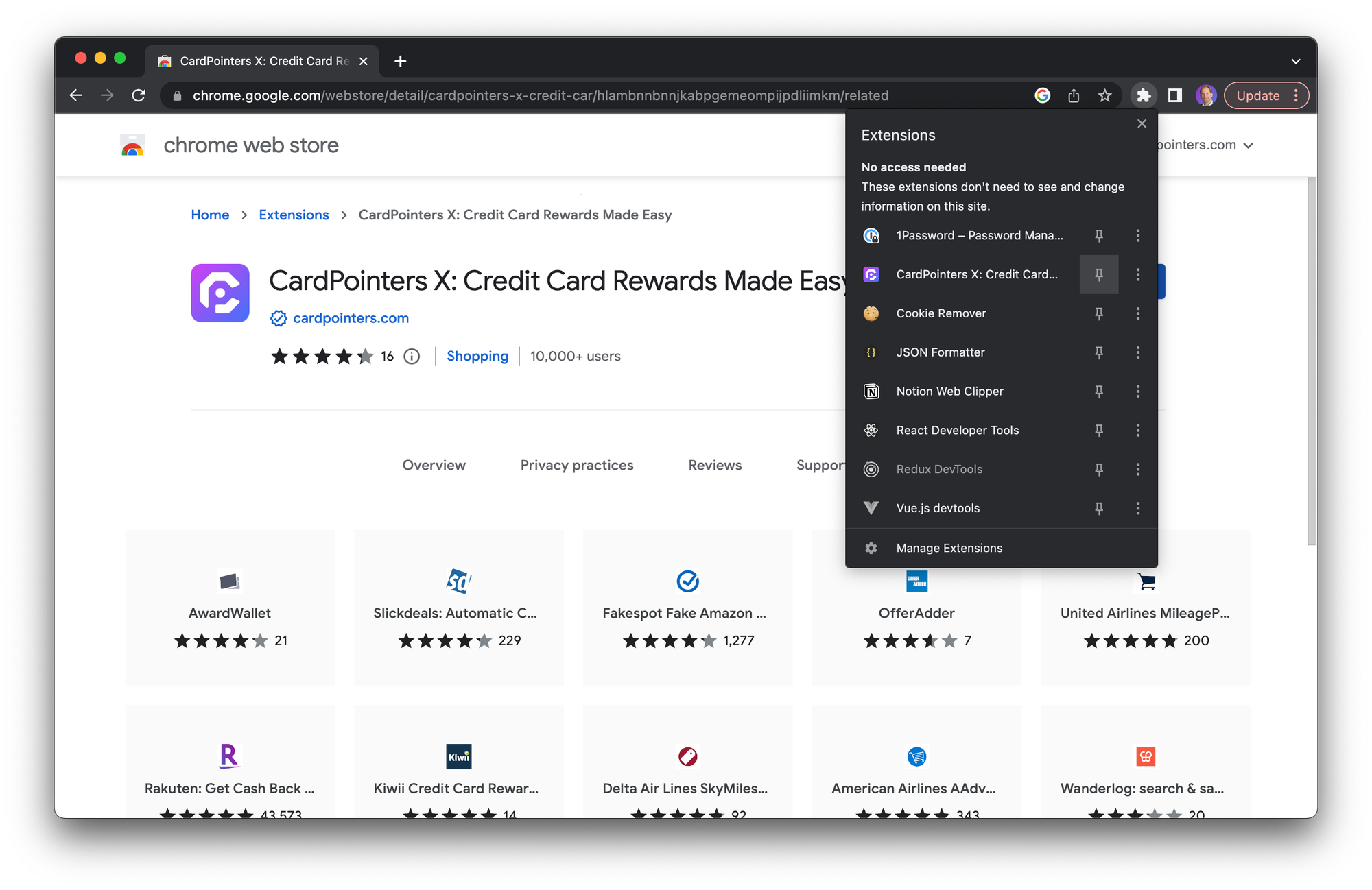
- After adding the extension, click on the puzzle icon then the pin icon to pin the icon to your toolbar for easy access (optional)
- Click on the CardPointers icon to open the pop up, where you can now log in to your existing account. Note: you may need to refresh the page once immediately after installing the extension for that button to work, or you can manually go to cardpointers.com/login and the extension will pick up your login automatically.
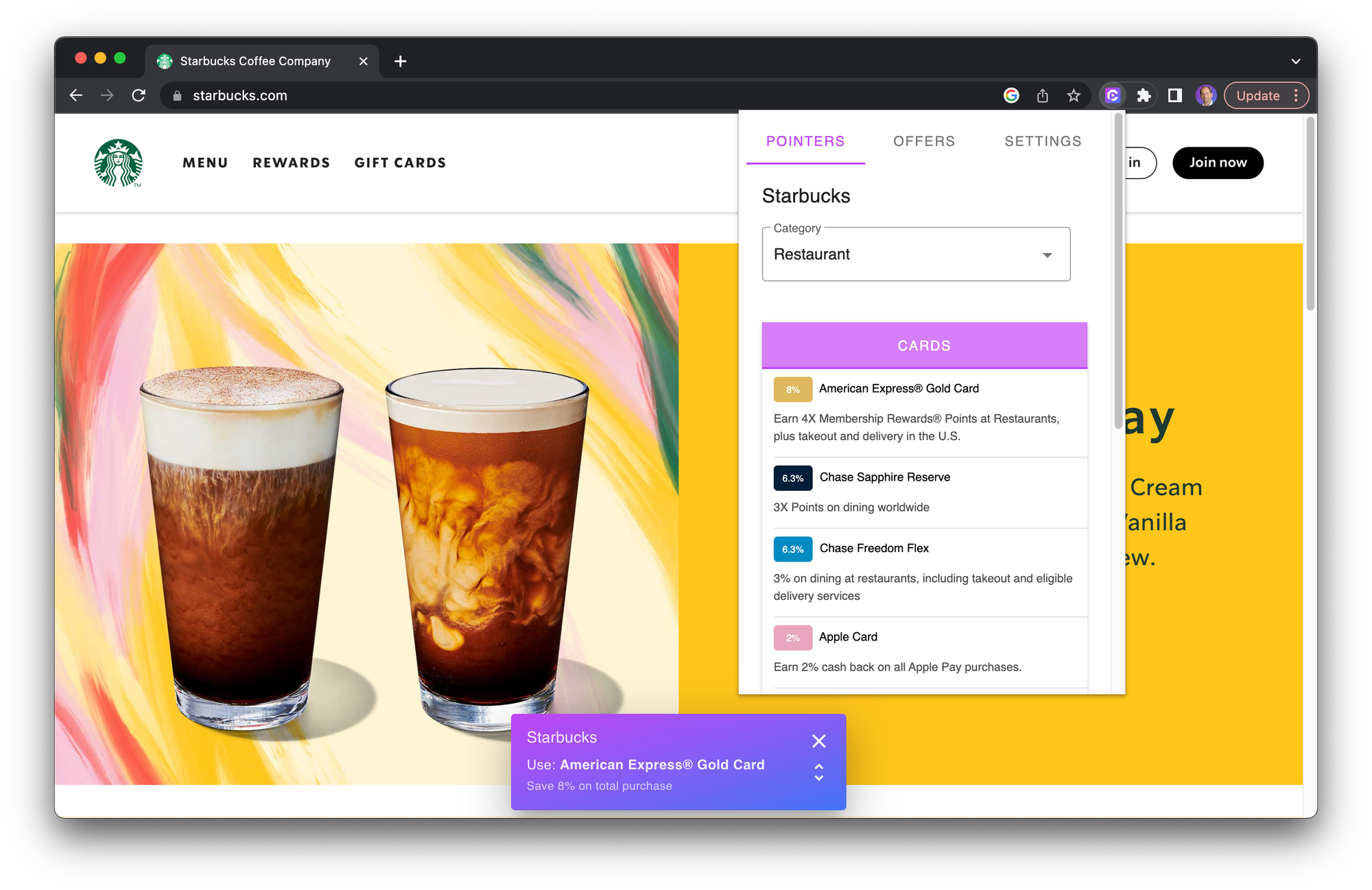
- Tap on the CardPointers icon in the toolbar on any website to view its popup where you can see which card to use on that site, your Amex/Chase Offers, and configure various aspects of the extension via the Settings tab.
Running Chrome Extensions on Android
Mobile Chrome does not yet support extensions (please bug Google about this!), but you can run them in the Edge, Dolphin, and a few other third party browsers. In most cases it's as simple as opening the Chrome Web Store and installing the CardPointers X extension from there, but in some cases these steps may be necessary (thanks u/jcartage on Reddit for the steps):
- On a PC, download the Cardpointers Chrome extension CRX file using a CRX extractor Chrome extension. Send the file to yourself.
- Install the Edge Canary app. Under settings, click About Microsoft Edge. Tap on the version number 5+ times to enable developer options.
- In developer options, click Extension Install by CRX and point it to the file you downloaded.
- Log in and add offers as usual.
Auto-Adding Amex, Chase, BoA, Citi, US Bank, and Wells Fargo Offers
If you have any Amex, Chase, BoA, Citi, US Bank, or Wells Fargo cards, the CardPointers extension can auto-add all of your offers for you securely every time you log in to each bank website when you have the extension enabled.
Note that extensions work in the browser, so make sure you're logging into the bank websites, and not trying to use the bank's mobile app to add your offers.
All of those offers will be automatically synchronized with the app, and also surfaced whenever you’re shopping online so that you remember to use the offers to save money every day. Here’s a great video showing how that works: