Refresh cards and offers
The extension automatically updates itself once every few hours, so if you make changes to your cards or offers on another device, you may need to refresh the extension manually by following these steps. The instructions differ for Chrome vs Safari, so be sure to read the appropriate section below.
Chrome Extension
Pin the CardPointers extension to your toolbar
Click on the CardPointers icon at the top right of the Chrome window; if you haven’t pinned CardPointers to your toolbar, you can do so now by clicking on the “puzzle” icon (#1) at the top right to open your Extensions, and then clicking the Pin icon (#2).
Open the CardPointers extension pop up
Click on the CardPointers icon in the toolbar (#1). Once the pop up is open, click on the Settings tab (#2), then click on the Reload Account icon (#3). It will animate while reloading, and once it’s done, you can close the popup by clicking on the CardPointers icon again (#1).
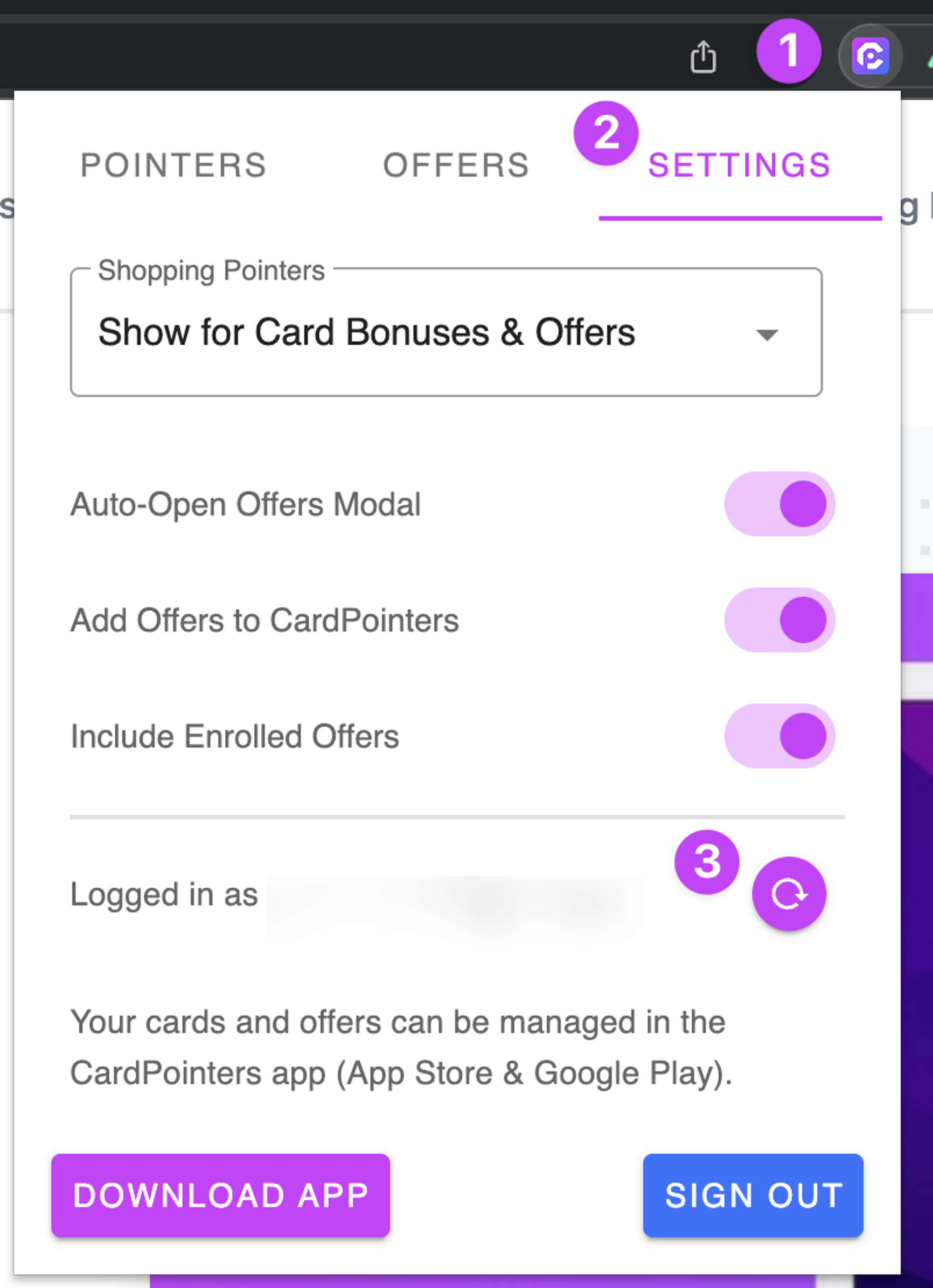
Reload Website
Reload the current website, and you should now see all of your cards and offers updated, along with your best card to use on that site if it’s a shopping site, so that you earn the most points / cash back.
Safari Extension
Open the Extensions panel
Tap on the aA icon next to the URL, then tap on CardPointers if you’ve added it before, otherwise add it now by tapping on Manage Extensions
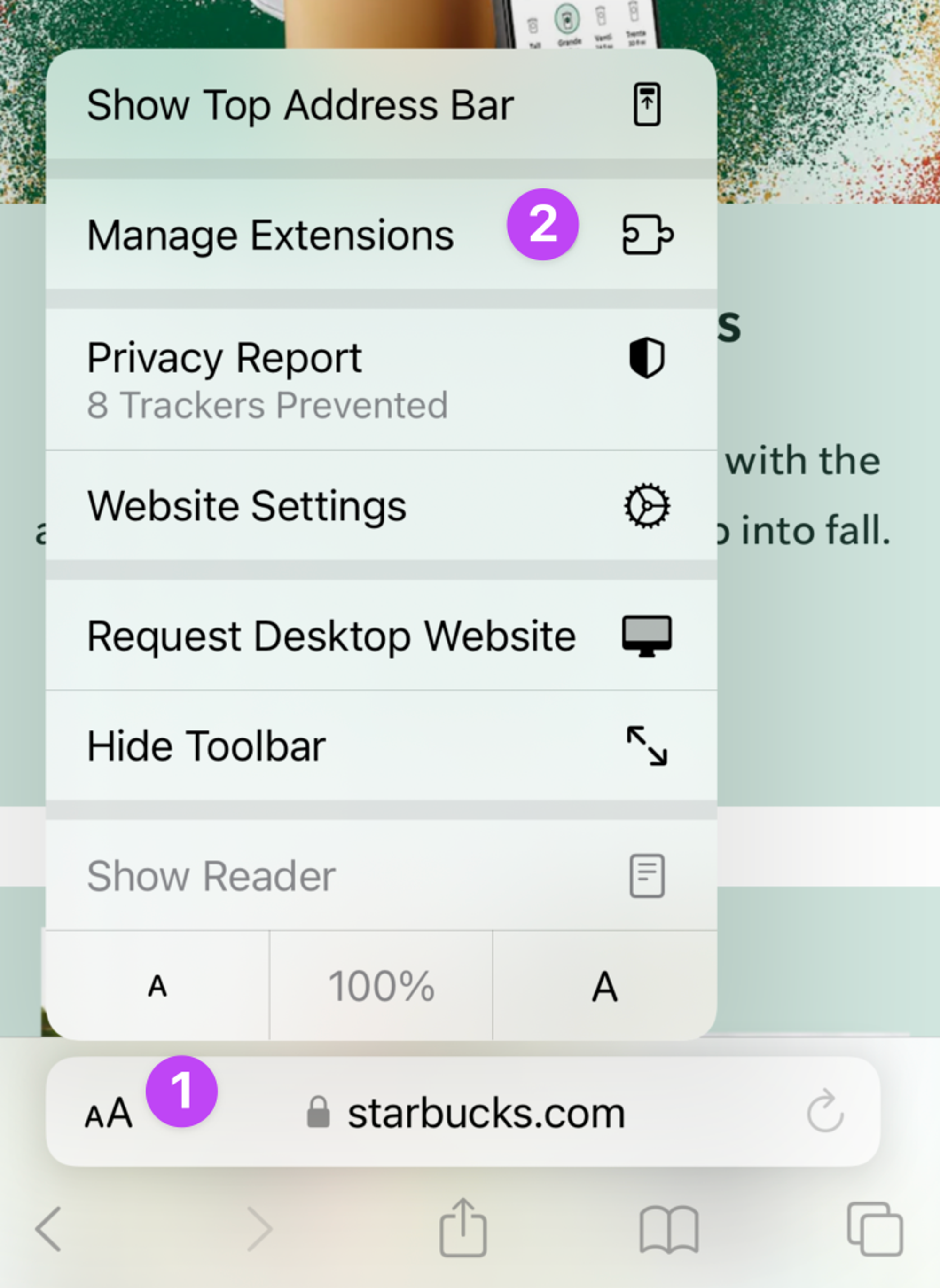
Open the CardPointers extension pop up
Tapping on the CardPointers extension will bring up the pop up at the bottom of the Safari window. You can then tap on Settings, and Reload Account at the bottom.
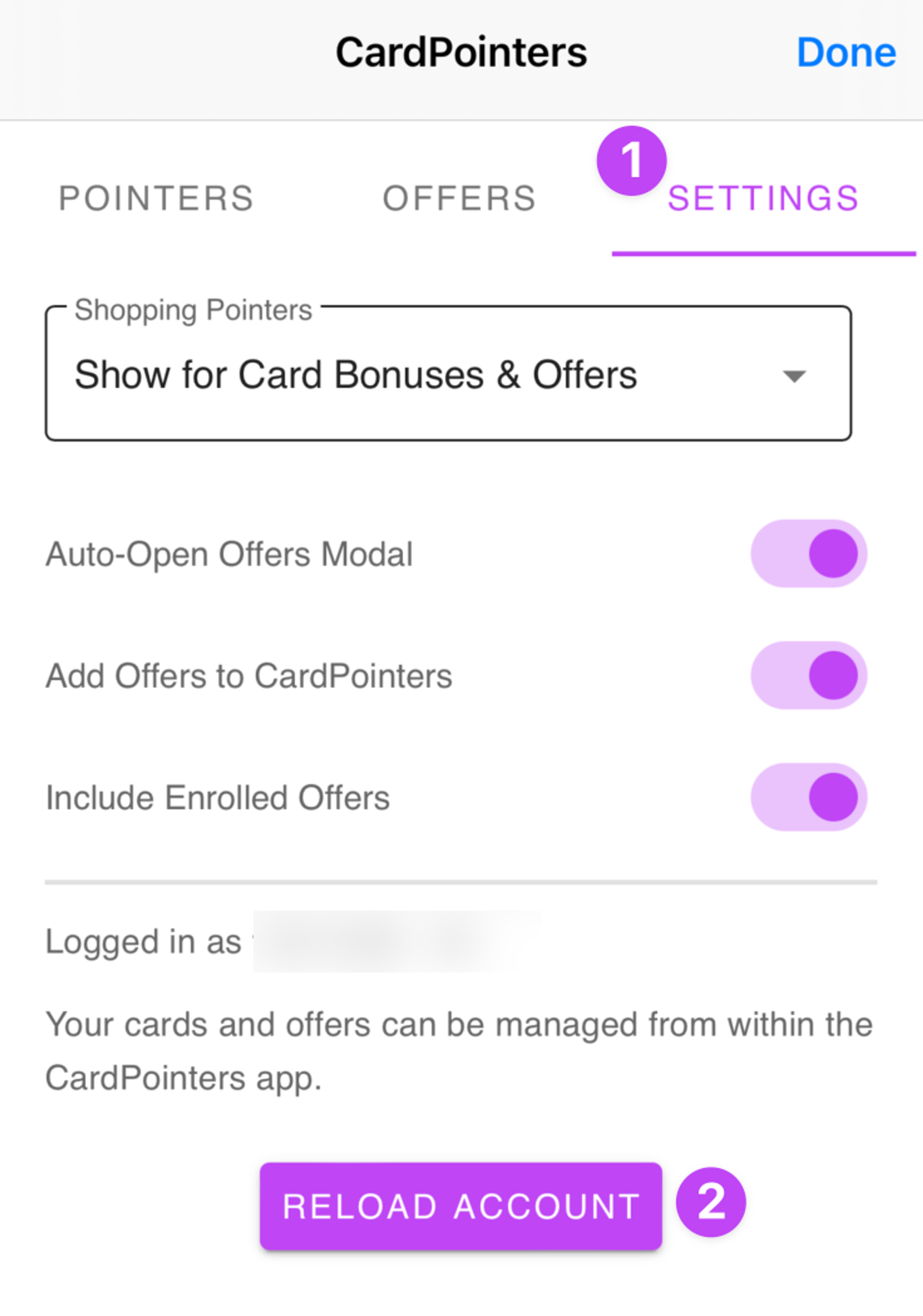
Reload Website
Reload the current website, and you should now see all of your cards and offers updated, along with your best card to use on that site if it’s a shopping site, so that you earn the most points / cash back.